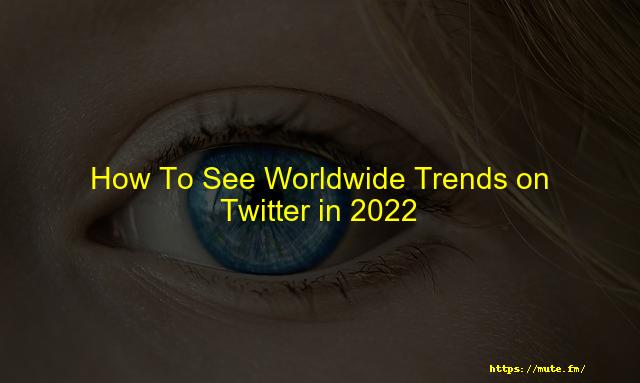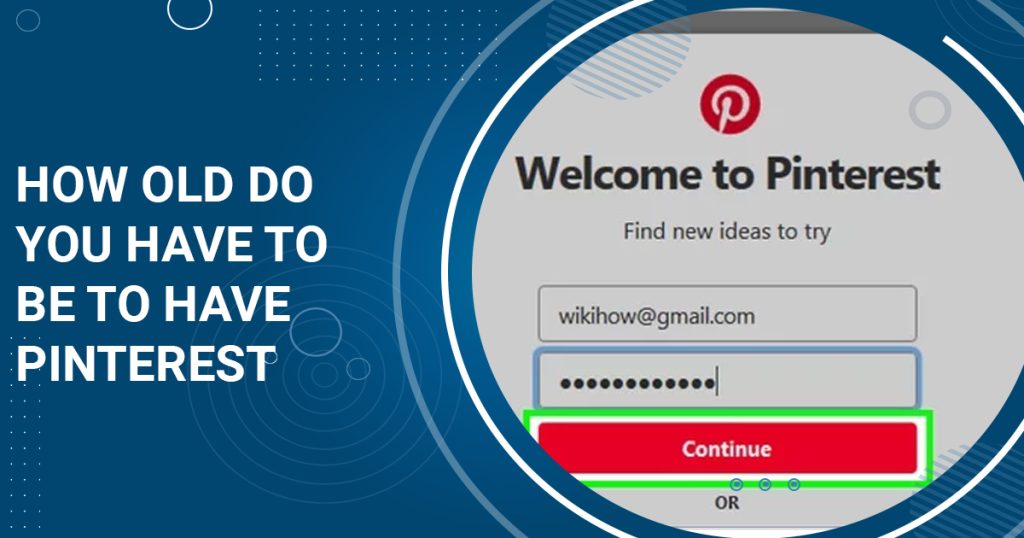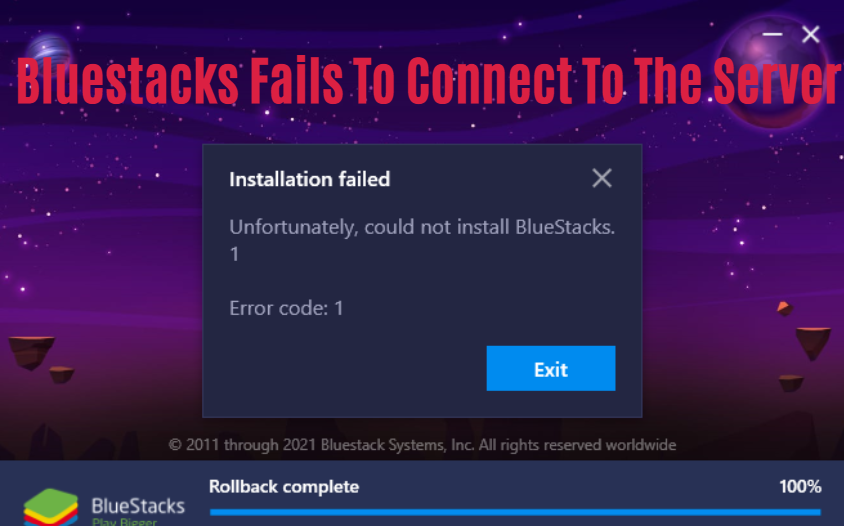
Bluestacks Fails To Connect To The Server: Here’s A Quick Fix In 2023
If you use Bluestacks to watch videos on your computer or mobile devices, it’s easy to notice that sometimes the app won’t connect to the server. This can happen when you are on a public network, not connected over 3G or WiFi. In this article I will tell you a quick fix for Bluestacks Fails To Connect To The Server, so you keep using your favorite apps no matter what!
There are many excellent antivirus programs on the market, but if you are looking for an antivirus that will not affect your system and applications, we recommend Bitdefender.
Ways To Fix Bluestacks Fails To Connect To The Server
1. Change DNS
Sometimes Bluestacks fails to connect to the Internet due to DNS issues, and you may need to change your DNS to fix this problem. To do this, follow these simple steps:
Right click on the network icon in the bottom right corner and select your network from the menu.
- Right click on the network icon in the bottom right corner and select your network from the menu.
- In the Related Options section, select Change Adapter Settings.
- Once the Network Connections window opens, select your network connection, right-click on it and select Properties from the menu.
- Select Internet Protocol version 4 (TCP/IPv4) and click Properties.
- Select Use the following DNS server addresses and enter 8.8.8.8 as the preferred DNS server and 8.8.4.4 as the alternate DNS server. You can also use 208.67.222.222 as your preferred DNS server and 208.67.220.220 as an alternate DNS server.
- When you are finished, click OK to save your changes.
2. Installing Applications From An Apk File
A server connection error caused by Bluestacks prevents downloading and installing applications. However, you can get around this by downloading the apk file from a third-party source and installing it manually.
Note that installing third-party applications is not the safest practice. Therefore, use this solution only when necessary.
3. Change Bluestacks Presets
If Bluestacks fails to connect to the Internet, you may be able to solve the problem by changing the permissions in the Bluestacks installation folder.
Follow the steps below to do this:
- Locate the Bluestacks installation folder. By default, the application should be saved in the C:Program Files (x86) folder.
- Find the Bluestacks folder, right click on it and select Properties from the menu.
- Click the Security tab and then click the Edit button.
- Select a user name from the list of groups or user names and check the Allow Full Control box in the Allow column, then click Apply and OK to save the changes.
After changing the permissions, try restarting Bluestacks.
4. Reboot Your Internet Connection
If Bluestacks does not connect to the Internet, you simply need to restart your Internet connection. It’s pretty simple, and you can do it by following these steps:
- Open Network Connections and find your network connection.
- Right click on it and select Disable from the menu.
- After disconnecting, wait a few seconds, then right-click on the connection again and select Activate from the menu.
You can also do this by rebooting the router. To do this, simply press the power button on the router to turn it off. Wait a few seconds and then press the power button to turn the router back on.
5. Reinstall Bluestack
If you still get the message that Bluestacks cannot connect to the server, your only option is to reinstall Bluestacks. There are several ways to do this, but the best one is to remove programs like IOBit Uninstaller.
If you are not familiar with it, the uninstaller is a special application that allows you to remove any program from your PC.
In addition to removing the selected application, the uninstaller also removes all associated files and registry entries.
This will ensure that the application is completely removed and that no remaining files affect your system.
After uninstalling Bluestacks, reinstall it and check if the problem is solved. To avoid this problem in the future, make sure you download and install the latest version of Bluestaks on your computer.
6. Obtain An IP Address Automatically
If Bluestacks is unable to connect to the Internet according to users, make sure your computer is configured to automatically obtain an IP address.
However, you can solve this problem by making a few small changes. Follow the steps below to do this:
- Open the connection properties. We showed you how to do this in one of our previous solutions.
- Now select Internet Protocol version 4 (TCP/IPv4) and click on the Properties button.
- Select Obtain an IP address automatically and click OK to save the changes.
After that, the problem with Bluestacks should be completely solved.
Google Play doesn’t work on Bluestacks? Here’s a quick way to fix it!
7. Check Your Internet Connection
If you keep getting notifications that Bluestacks cannot connect to the server, it could be that your internet connection is not working properly. To check this, check if you can open other websites on your computer.
You can also disable all network applications running in the background.
Finally, try using a wired connection. Although a wireless connection has its advantages, interference can cause this problem.
8. Disable Proxy
Sometimes Bluestacks cannot connect to the Internet because of your proxy server.
Many users use a proxy server to protect their online privacy, but sometimes your proxy server can cause problems with certain applications.
To solve this problem, it is recommended to disable the proxy server. It’s pretty simple, and you can do it by following these steps:
- Press the Windows key + I to open the Settings program.
- Select Network and Internet.
- Select Proxy from the left menu. Deselect all options in the right-hand pane.
After that, your proxy server should be disabled and you should be able to use Bluestacks again. If you are concerned about your online privacy, the best solution is a VPN like Cyberghost.
Or choose one of these ideal VPN tools to protect your privacy!
9. Performing A Clean Start Loader
Sometimes Bluestacks fails to connect to the server due to third party applications running in the background.
However, you can solve this problem by disabling all startup applications and services. Follow the steps below to do this:
- Press Windows + R and type msconfig. Now click OK or press Enter.
- When the System Configuration window opens, click the Services tab. Select the Hide all Microsoft services check box and click Disable all.
- Now click on the Run tab and click on the Open Task Manager button.
- When you open Task Manager, a list of running applications appears. Select the first item in the list, right-click on it and select Disable from the menu. Repeat this step for all applications in the list.
- Once you have disabled all active applications, return to the System Configuration window and click Apply and OK. Restart the computer to apply the changes.
After restarting the computer, check if the problem still exists. If the problem does not occur, it is likely that another service or application is the cause.
To find out which application is causing the problem, enable the disabled applications and services individually or in groups.
After you activate the group or services or applications, you must restart your computer for the changes to take effect.
Once you find the problematic application, disable or remove it and the problem is solved.
Do you want to protect your privacy when using Bluestacks? Try one of these VPN applications!
Bluestacks is a great program, but if Bluestacks doesn’t connect to the Internet, you should be able to fix it with one of the solutions in this article.
Frequently Asked Questions
Q1. How To Restore Communication With Google Servers On BlueStacks?
Follow the steps below and fix if there was a problem communicating with the Google server:
Check your Internet Connection if there a issue in internet try to reconnect, Remove and Re-add Google Account, Clear Google Services Cache, Repair Android System Problems, Try to Sign in Sign out, Turn Off Two-factor Authentication, Reset Date & Time and Repair Android System Problems.
Q2. How Can I Fix BlueStacks That Doesn’t Work?
Go to Settings > Apps > All apps list and click on it. click on Storage > Clear Cache button. Restart BlueStacks and relaunch it again.
Workarounds for app-related issues on BlueStacks, Change device profile, Clear Google cache, Install the app from a third-party website.
Q3. How Do I Fix A Failed BlueStacks APK Installation?
Restart your system, Check if Virtualization is enabled, Ensure Pc fulfills the minimum system requirements, Increase CPU cores and RAM allocated to BlueStacks, Turnoff your antivirus if it interfer with intalllation process of BlueStacks.
Conclusion
There could be many reasons for why Bluestacks fails to connect to the server. The first reason could be that your internet connection is not stable. Make sure you are connected to a strong and stable network before trying again. Secondly, it could be that the app you are trying to use is not supported by Bluestacks. In this case, try using a different app or reinstalling Bluestacks. Lastly, if none of these solutions work, then there might be an issue with your computer itself and you should try restarting it. If you continue to have issues connectingBluestacks to the server, contact customer support for further assistance.