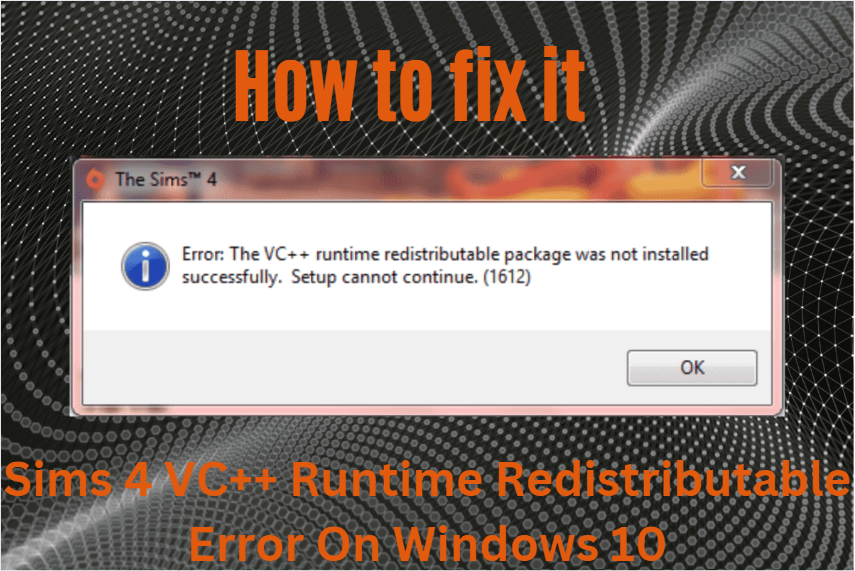![Corsair Mouse Side Buttons Not Working [Solved] In 2023](https://mute.fm/wp-content/uploads/2021/05/Screenshot-2022-12-26-171756.png)
Corsair Mouse Side Buttons Not Working [Solved] In 2023
Why Are My Corsair Mouse Side Buttons Not Working? So my Corsair mouse, one of the gamer ones with the extra side buttons, recently stopped working? I managed to get it working again, and decided to write this up for any other people who are having the same problem.Corsair has had a bit of a rough time recently with their new line of mice. The ‘Lachesis’ and ‘Krait gaming mice both had firmware problems that caused the side buttons to become unresponsive after a period of use. Last month Corsair admitted that the issue still existed, and in a statement, they said that the issue was caused by an issue with the “Lachesis” and “Krait” mice’s firmware. They stated that the problem had been fixed with the software update and that those who had purchased the mice could download the update from their website.
The side buttons on your Corsair mouse can stop working for several reasons. Incorrect key mapping, Corsair software bugs, and hardware failures are some of the reasons.
Today we’re going to look at some solutions to help you troubleshoot Corsair mouse side buttons that don’t work in games and other applications like GeForce Now.
How Do I fix A Non-functioning Side Button On My Corsair Mouse?
1. Update The Device Driver
Outdated or missing drivers may cause Corsair mice to malfunction. If you have recently installed a Windows update, some features of your mouse may no longer work due to pending updates.
Although you can manually update your mouse driver through Device Manager, manually updating multiple device drivers can be tedious.
Third-party software update programs, such as DriverFix, can automate this process and simplify the installation of driver updates.
A driver is necessary for your PC and all the programs you use every day. If you want to avoid crashes, freezes, errors, hiccups, or other problems, you need to keep it up-to-date.
The constant search for driver updates takes time. Fortunately, you can use an automated solution that securely checks for new updates and easily applies them. Therefore, we strongly recommend DriverFix.
Follow these simple steps to safely update your drivers:
- Download and install DriverFix.
- Start the application.
- Wait until DriverFix has detected all defective drivers.
- Now the program will show all drivers that have problems, and you just need to select the one you want to fix.
- Wait for DriverFix to download and install the latest drivers.
- Restart the computer for the changes to take effect.
Driver Fix
Drivers will no longer be an issue when you download and start using this powerful software today.
Denial: This program must be upgraded from the free version to perform specific actions.
2. Check If ICUE Is Active.
ICUE is a proprietary program from Corsair that manages the configuration of peripherals, including the mouse. If the Corsair mouse’s side button does not work, check to see if iCUE is running in the background.
Right-click in the taskbar and open Task Manager. Verify that the iCUE process is active. If not, restart the program and let it run in the background. Check that the side buttons now work when the iCUE is on.
Run A System Check For Errors
- Press Start Scan to check for Windows problems.
- Press Repair Everything to troubleshoot proprietary technology.
Run a PC scan with Restoro Repair Tool to find errors that cause security problems and slowdowns. Once the scan is complete, the recovery process replaces the damaged files with new Windows files and components.
If the problem persists, repair the iCUE through the control panel. It has a built-in repair tool to fix problems that affect the operation of the software.
3. Erasing Internal Memory
- Start the iCUE application.
- Open the Settings tab.
- Under Device Settings, select Corsair Mouse.
- Press the Clear Built-in Memory button for the Device Memory option.
- Press Yes to confirm the action.
If you clear the built-in memory, all the profiles in the unit’s memory will be deleted. After cleaning, leave only your user profile and restart the computer. Make sure you remove all existing default profiles to resolve the issue.
4. Page Key Assignment
- Start iCUE.
- Under Device, select the mouse.
- Press the + icon under Actions to add an action.
- Click the Macro drop-down menu and choose Reassign Mouse Button.
- In the mouse button settings, select the action you want to perform with the side buttons.
- Select the same action on the Predefined Actions tab.
- Open the Advanced tab and check the Keep original key output box.
- Do this for all the actions you want to assign to the page keys. Close iCUE and check if the problem with the Corsair mouse’s side button is solved.
5. ICUE Repair
Remove the Corsair composite virtual input device, This source has been very much helpful in doing our research. Read more about corsair harpoon side buttons not working and let us know what you think.
Frequently Asked Questions
Q1. Why Are My Corsair Mouse Side Buttons Not Working?
When you buy a Corsair mouse, you expect it to work as advertised. This means that the buttons should work properly and consistently. If this is not the case, you need to figure out what is causing it and how to fix it. The problem may be with the mouse itself or your computer. By far, the two most common problems are caused by drivers and wear and tear. The former is much easier to address, whereas the latter requires a bit of elbow grease.
Q2. How Do I Get My Corsair Mouse Buttons To Work?
Mute is a blog for gamers, and as you are reading this, you have probably already guessed what the question is about. You need to know how to get your mouse buttons working! There are a few simple steps that can fix your mouse: Step 1: Restart your computer. Step 2: Open your mouse software. Step 3: Select the mouse tab. Step 4: Click on the button configuration button. Step 5: Select the mouse button you are having trouble with. Step 6: Set the mouse button to the left click. Step 7: Close the mouse software. Step 8: Restart your computer Step 9: Test your mouse. Step 10: If your mouse still does not work, contact your mouse manufacturer.
Q3. How Do I Rebind Mouse Side Buttons?
Most mice have side buttons that can be configured to perform a variety of actions by default. If you want to change the function of those buttons, you can do so using Microsoft’s built-in Mouse Properties tool. The tool is relatively straightforward, but you can get stuck if you don’t know what you’re looking for. While the mouse button is an essential computer peripheral, most people don’t ever have to deal with it. You simply plug it in, and it works with whatever application you’re running automatically.
Conclusion
If your Corsair mouse side buttons are not working, there are a few things you can do to fix the problem. You can try resetting the firmware on your mouse, or you can simply re-bind the buttons in the iCUE software. If neither of these solutions works, then you may need to contact Corsair customer support for further assistance. Thank you for reading and we hope this article was helpful!