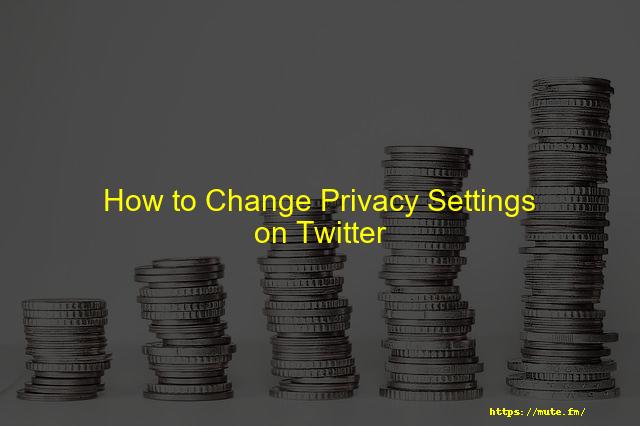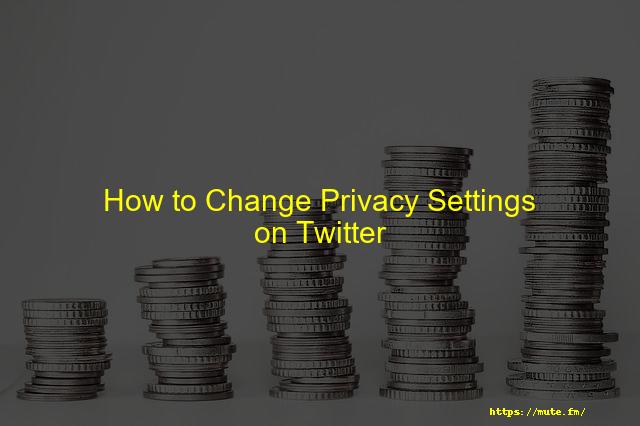
How to change privacy settings on Twitter
Each Twitter account has media settings. These allow Twitter to identify what kind of content you are publishing, and assist others in finding the right information.
Twitter will detect sensitive material that others may not wish to see. This can be done by properly identifying your media settings. If you intend to regularly upload content, please modify your media settings. This article will show you how to change your privacy settings on Twitter.
Table of Contents
-
How do I change my privacy settings on Twitter?
- How do I change privacy settings on Twitter iPhone and Android?
- How to change privacy settings on Twitter Mac OR PC
-
You may be interested in these Twitter privacy settings:
- Twitter: Change sensitive content setting
- Discovery Settings
- Data sharing and off-Twitter activity
Change your privacy settings on Twitter.
You can adjust the settings on Twitter to make your tweets more private. This will allow only those who have followed you to see your tweets. You have full control of who sees your tweets because you can approve the followers you follow.
Change privacy settings on Twitter iPhone and Android.
1. Tap the account icon at the top of the Twitter app.
2. Choose Privacy and Settings.
3. Choose Privacy and security.
4. Choose Audience and tags.
5. Swipe the button below to activate Protect your tweets
6. To tag photos, tap the button. If you wish for anyone to be able tag you in photos, swipe the button to your right. Next, choose whether or not you would like anyone to tag you in a photo.
Change your privacy settings on Twitter for PC or Mac
1. If necessary, open a browser to log in to your Twitter account.
2. Click the menu icon “3 dots More” on the left-hand side.
3. Choose Privacy and Settings.
4. Choose Privacy and safety then Audience and tagging in the Settings menu.
5. Choose the Protected Twitters option.
6. Choose Protect Your Tweets from this drop-down menu, and then confirm by clicking on Protect in the popup. Your tweets will now be visible only to your followers.
Twitter Privacy Options that may Interest You:
Twitter, in comparison to Facebook is more flexible than the social media site. Twitter has a sensitive media policy that bans media depicting violence or “very graphic”, and almost all other content is prohibited.
Twitter restricts this media automatically, sending messages such as “This media could contain sensitive material,” or “This profile might include potentially sensitive information” and “The next media contains potentially sensitive content.”
To modify the option, you will need to create a Twitter account.
Twitter Sensitive Content Change
Twitter privacy settings let you disable the alert for sensitive content. You can find these options in the Android app but not in the Twitter App for iPhone or iPad.
Twitter iPhone and iPad apps will, however, show sensitive information to you without any warning, if the settings are changed on the internet.
- You can turn the warning off by going to Twitter and clicking the “More” button (three circles of dots) at the bottom left.
- Next, select ” Privacy & Settings” from the popup menu.
- Choose “HT0_ Content you See ” under the ” Safety and Privacy” option.
- You can deactivate the alert for tweets by ticking the box next to ” Display media that may contain sensitive content” at the top of your screen.
- You can deactivate the alert for tweets by ticking the box next to “Display media that may contain sensitive content” at the top of your screen.
Discoverability Settings
How to change the Discoverability setting on Desktop:
- Check out your privacy and safety options.
- The Discoverability section has the following options:
- It’s easy to find you via Twitter by providing your email address.
- It’s easy to find you via Twitter by providing your telephone number.
- Choose one of the two options and then tick/uncheck it.
- All changes are saved automatically
How to change the Discoverability setting on Mobile
- Mobile.twitter.com will allow you to tap on the profile picture.
- Tap on Privacy and security, and then select Settings and privacy.
- Choose Discoverability or Contacts from the drop-down menu.
- These options will be available:
- Publicize your email address.
- Let others find you by using your mobile phone.
- You can remove one, or both.
Off-Twitter activity and data sharing
- Visit the Twitter App or the Twitter Website.
- Tap on the profile picture in the upper left corner of the app to access your Twitter Privacy and Settings page. Or, click this link to go to the Twitter web-based version.
- From the drop-down menu, select Privacy and security and then Personalization.
- Tap or click on the toggle “Personalization & data” at the top to disable any of the Personalization and Data options.
This will disable all data collection and sharing, but only the data and collection that users can control.
Faqs
Why can’t I see sensitive content on Twitter? You can’t see sensitive content on Twitter because the setting for “Display media that may contain sensitive content” is turned off. Users who post NSFW content on Twitter will mark their tweets as sensitive.27-Apr-2021
Why can’t I see sensitive content on Twitter? You can’t see sensitive content on Twitter because the setting for “Display media that may contain sensitive content” is turned off. Users who post NSFW content on Twitter will mark their tweets as sensitive.27-Apr-2021
– Step 1: Open your Twitter app on your device.
– Step 2: Click on the account icon in the top left corner.
– Step 3: Next click on the settings and privacy button.
– Step 4: Then choose privacy and safety.
– Step 5: Click on Audience and tagging.
Tap the filter icon in the search bar to refine your results according to From anyone or People you follow, and Anywhere or Near you. Excluding potentially sensitive content from results: To disable this setting, uncheck the box next to Hide sensitive content to turn off.