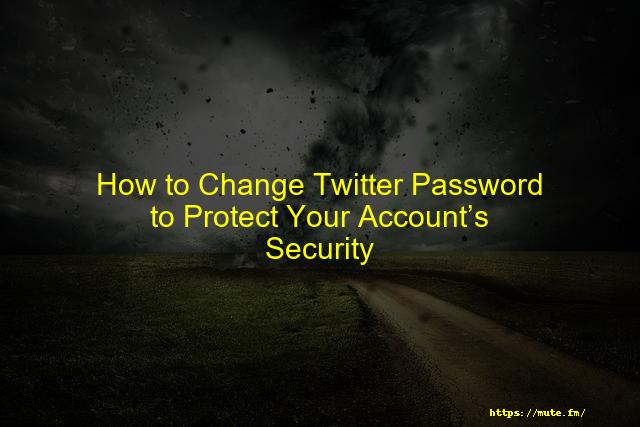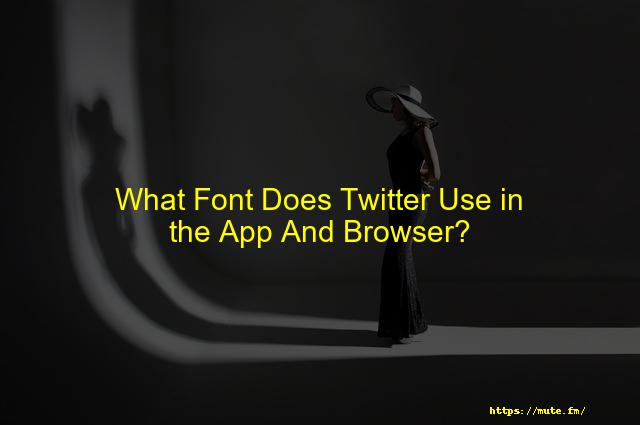How to Change the Font Size and Style of Twitter
A lot of people prefer to keep the font size smaller and the other half likes to keep it larger. Twitter is an application that includes a lot of reading and typing rather than posting images/videos.
Therefore, the user prefers to have an in-built app setting through which they can adjust the font size to their reading preference.
You must have noticed, that Twitter is constantly coming out with different updates and fixes to make the app better for its users.
Twitter has ruled out an update where users can now adjust the font size to their preference from Twitter settings itself.
In this article, I am going to tell you how you can change font size and style on Twitter. So, keep reading!
Contents
- How To Change Font On Twitter
- On Desktop
- On Twitter app
- How to Disable the new Twitter font
- How to Re-enable the new Twitter font
How To Change Font On Twitter
Now, we are going to see how one can change Twitter font size using Twitter on desktop and mobile devices. The steps might vary a little; however, they are quite similar.
Firstly, let’s have a look at the steps to be followed on the Desktop.
On Desktop
Here’s how you can change Twitter font size using Twitter on your browser.
Step 1– Firstly, you will have to open Twitter on your web browser. Then, you will be asked to log in to your account using your credentials.
Step 2– Once you are logged in to your Twitter account, click on the ‘More’ option from the left-pane sidebar menu.
Step 3– A new menu will open up with a few options, click on the ‘Settings and privacy option.
Step 4– The Settings page will open up on the screen, tap on the ‘Accessibility, display, and languages’ option.
Step 5– Select the ‘Display’ option and finally, you will be able to see a slider right under the label that says ‘Font size’.
You can drag the slide to decrease or increase the font size and adjust it to the font size that you prefer.
On Twitter app
You can also change the font size on Twitter using the Twitter app. However, you must know that Twitter is yet to launch this update for Android devices.
Hence, you will not be able to change the font size on Android using the Twitter app. You can change font size using the Twitter app on iOS devices.
For Android devices, you can use the device’s settings to increase or decrease the font size. Here’s how you can change the font size on iOS devices using the Twitter app.
Step 1– Open the Twitter app on your iPad/iPhone.
Step 2– Tap on your profile icon located at the top-left corner of the screen.
Step 3– Then, click on the ‘Settings and Privacy’ option from the menu that appears.
Step 4– Then, select the ‘Display and Sound‘ option.
Step 5– You will be able to see a slider under the ‘Font size’ option.
Users can drag the slider to increase or decrease the font size and bring it to their preference.
Also Read: What Font Does Twitter Use?
How to Disable the new Twitter font
If you have noticed a difference in the font on Twitter then, don’t doubt yourself because your instinct is right.
Twitter has introduced new visual updates; it has changed the font and colors for the platform, it is known as the Chirp font.
However, a lot of users dislike the new font and want to disable it from their Twitter app and on their web browser.
Here’s how you can disable the new Twitter font on your desktop.
Step 1– Open Twitter on any of the web browsers that you use, Chrome, Firefox, Edge, etc.
Step 2– Open the Developer tool by clicking on the following buttons: Ctrl+ Shift+I
Step 3– Tap on the Console and then, copy and paste the following command that we are providing below. Finally, tap Enter.
document.cookie=”ab_decider=responsive_web_chirp_font_enabled=false”
Lastly, reload the Twitter to see the changes.
How to Re-enable the new Twitter font
There is a possibility that you change your mind and want to restore the new UI of Twitter, in such a case, you will have to run another command, it’ll be quite similar to the one used above with minor adjustments.
Open Twitter and then, using the same combination of keys, open the Developer tool on your browser.
Then, enter the following command, simply replace the “false” with “true”, and run the command, that is it!
document.cookie=”ab_decider=responsive_web_chirp_font_enabled=true”
Conclusion
The article goes over how to change the font size on Twitter. It first discusses how to change the font size on desktop. Next, it discusses how to change the font size on mobile devices. Finally, it discusses disabling and re-enabling the new Twitter font.