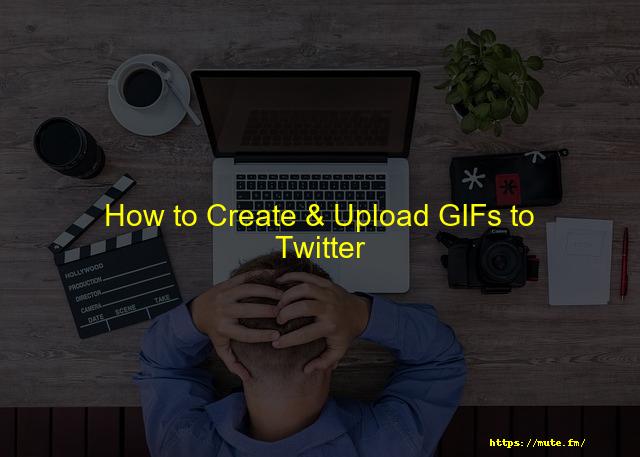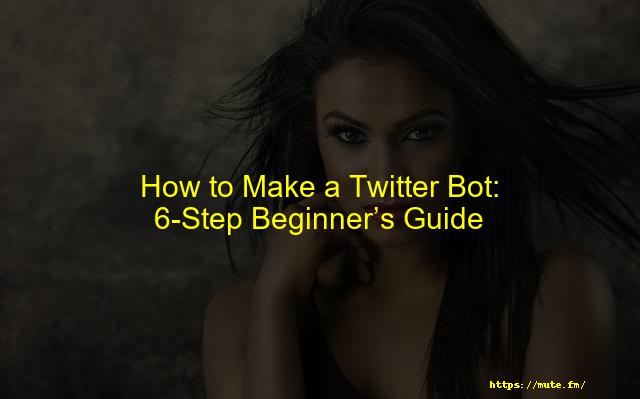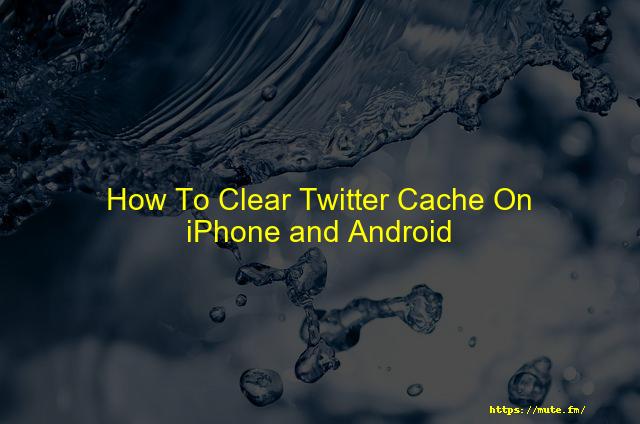
How To Clear Twitter Cache On iPhone and Android
Like most websites and mobile applications, Twitter maintains cache data to improve its users’ browsing experience. Cache memory is a memory used by websites or applications to decrease the average time for accessing content. This memory ensures a smoother and quicker browsing experience.
While it’s beneficial to keep cache data, it sometimes ruins the user experience. For instance, it prevents logins or doesn’t provide full access to the app features. And that’s where the need to clear Twitter Cache arises.
If you’ve been experiencing issues while using Twitter, here’s how to clear Twitter Cache on iPhone and Android.
Contents
- What Does Deleting Cache Do on Twitter
- How to Clear the Twitter Cache on iPhone
- If You Choose Photo and GIF Cache
- If You Want to Clear All of the Web Data
- How to Clear Twitter Cache on Android?
- How to Clear Twitter Search Cache
- How to Clear Cache on Chrome on Windows PC or MacBook?
- How Often to Clean Twitter Cache?
What Does Deleting Cache Do on Twitter
Twitter stores the data that you access on the app in the form of Cache data. When you delete cache data, it frees up the memory of your mobile phone. As a result, the app functions more efficiently and faster.
Further, issues related to app features or account logins can also be fixed by deleting cache data.
How to Clear the Twitter Cache on iPhone
There are two ways to delete Twitter Cache on iOS devices. The first one is by deleting the media storage cache, and the second is by clearing web search storage. We’ve covered each of these methods in detail below. Check it out!
If You Choose Photo and GIF Cache
By deleting the photo and GIF Cache, data related to photographs and GIFs will be erased. Later, to reaccess the photos and GIF, you’ll have to re-download them. That said, here is how you can delete media cache on Twitter.
Step 1: Launch Twitter on your iOS device.
Step 2: Click the Hamburger menu icon on the top-left corner.
Step 3: Click Settings and Privacy from the menu.
Step 4: Select Data Usage under the General tab.
Step 5: Click on Clear Media Storage.
Step 6: Choose Clear Media Storage from the bottom. That’s it! The media Cache data from your Twitter app will now be erased.
If You Want to Clear All of the Web Data
Another method to delete Twitter Cache on iPhone is by clearing web data. This method erases all the web data such as cookies, login details, etc.
Step 1: Launch Twitter on your iPhone.
Step 2: Hit the Hamburger menu icon.
Step 3: Choose Settings and Privacy from the menu.
Step 4: Select Data Usage under the General tab.
Step 5: Click on the Clear all web storage button.
Step 6: Finally, select clear all web storage and wait for all the cache data to delete.
How to Clear Twitter Cache on Android?
Unlike iPhone, you need to delete Cache from the settings app on Android devices. Twitter doesn’t let you delete Cache from the app directly. So here is the process you need to follow to delete the Twitter cache on Android.
Step 1: Click on Apps and Notifications under the Settings app on your Android device.
Step 2: You’ll find Twitter under the Recently Opened Applications if you have recently used Twitter. Otherwise, look for Twitter under the See All Applications Menu.
Step 3: Click on Storage & Cache.
Step 4: Select Clear Cache. You will now see the Cache memory value turn to zero. That means the Cache data on your Twitter Android app is erased.
How to Clear Twitter Search Cache
Twitter remembers all the data you search for on Twitter so that the next time you search for the same data, the results appear quicker. However, if you no longer wish to receive the same search suggestions, you can delete Twitter Search Cache as described below.
Step 1: Sign in to your Twitter account.
Step 2: Go to the search bar.
Step 3: Click on Recent under the suggestions menu.
Step 4: Select Clear All.
How to Clear Cache on Chrome on Windows PC or MacBook?
To clear the Chrome cache on your Windows PC or MacBook, you’ll have to follow the steps listed below.
Step 1: Launch Chrome on your Windows or MacBook.
Step 2: Click the three dots on the top-right corner.
Step 3: Click More tools.
Step 4: Choose Clear Browsing Data.
Step 5: Choose the time range for which you want to delete the Cache or select All Time to delete all the cache data.
Step 6: Check the boxes next to the options listed and select Clear Data. That’s it! All the cache data will be erased from your Chrome.
How Often to Clean Twitter Cache?
There is no specific time to clean Twitter Cache. You can clean it once or twice a month or even weekly. However, as cache memory increases, it slows down the app. Hence, it is recommended to clean the Twitter cache regularly.
Further, whenever you face issues while using Twitter, you can clear the Twitter cache memory.
Faqs
– Open Settings and select Storage.
– In the resulting list, tap the Apps entry (Other Apps on Android 11 and earlier).
– Choose the app whose cache you want to clear.
– On the app’s info page, tap the Clear Cache option.
Here’s how to clear the browser cache for just one web page: Open the webpage you want to clear the cache for, and go into Chrome Developer Tools. That’s CMD+Option+I on a Mac, and CTRL+Shift+I or F12 on Windows, Linux, and Chromebooks. Click Empty Cache and Hard Reload in the list of options, and you’re done.
– Sign into your Twitter account on a Mac or PC.
– Click on the search bar.
– At the top of the drop down suggestions menu, next to where it says recent, click on the text that reads “Clear all.”
You can easily clear your Twitter cache in the mobile app on your iOS or Android device. Deleting your Twitter cache clears space on your mobile device and helps it run better.15-May-2020
Open the Settings app and tap General, then select iPhone Storage. 2. Wait for the page to load a list of all your apps. Once it’s generated the list, select the app you want to clear and tap Offload App.07-Jan-2022
– Open the Twitter app on your iPhone.
– Tap on the Hamburger icon (three horizontal lines).
– Select Settings and Privacy.
– In General, tap on Data Usage.
– Under Storage, you will get Media Storage and Web Storage.
– Tapping on Clear media storage will remove all the photos and GIF data.
Conclusion
Cache is a type of memory used by websites or applications to decrease the average time for accessing content. This memory ensures a smoother and quicker browsing experience. While it’s beneficial to keep cache data, it sometimes ruins the user experience. For instance, it prevents logins or doesn’t