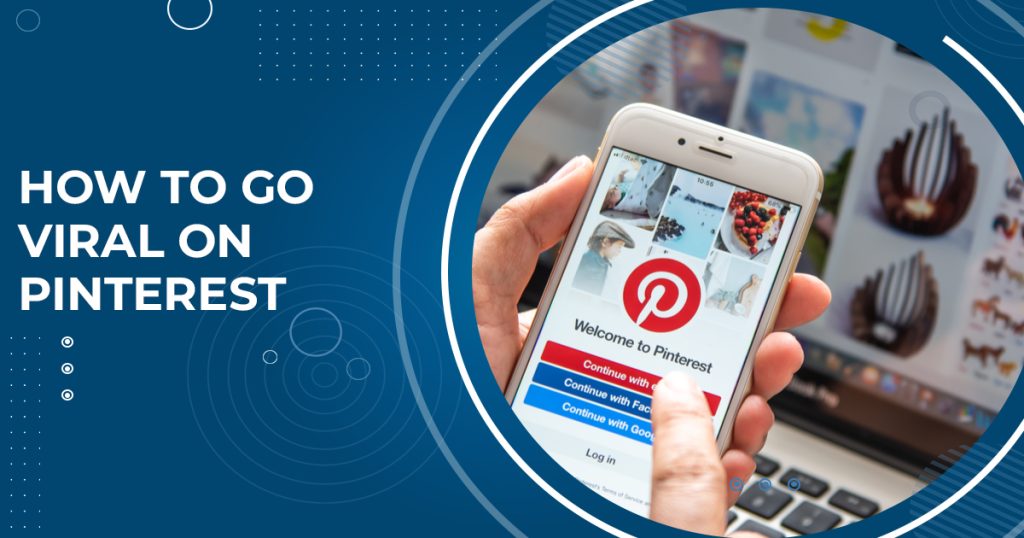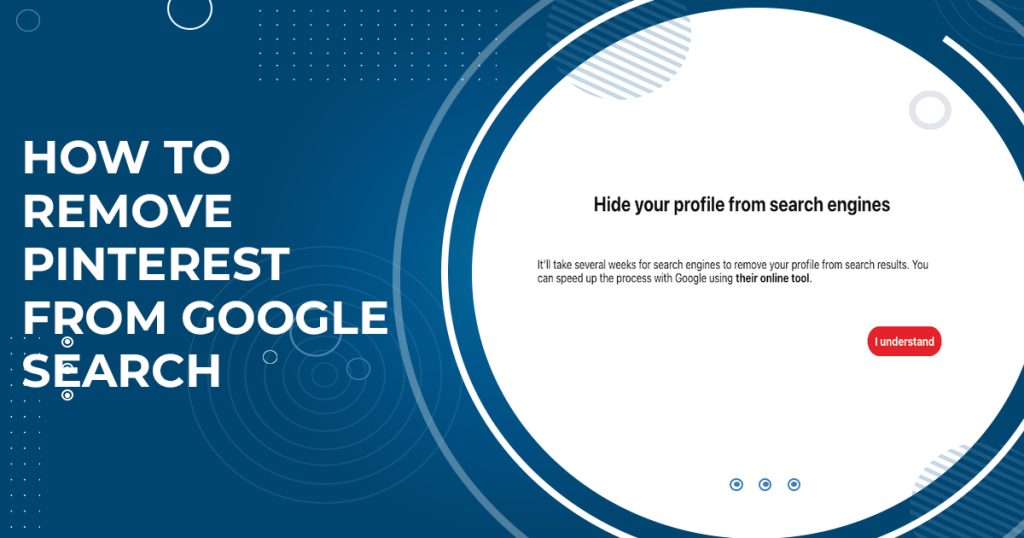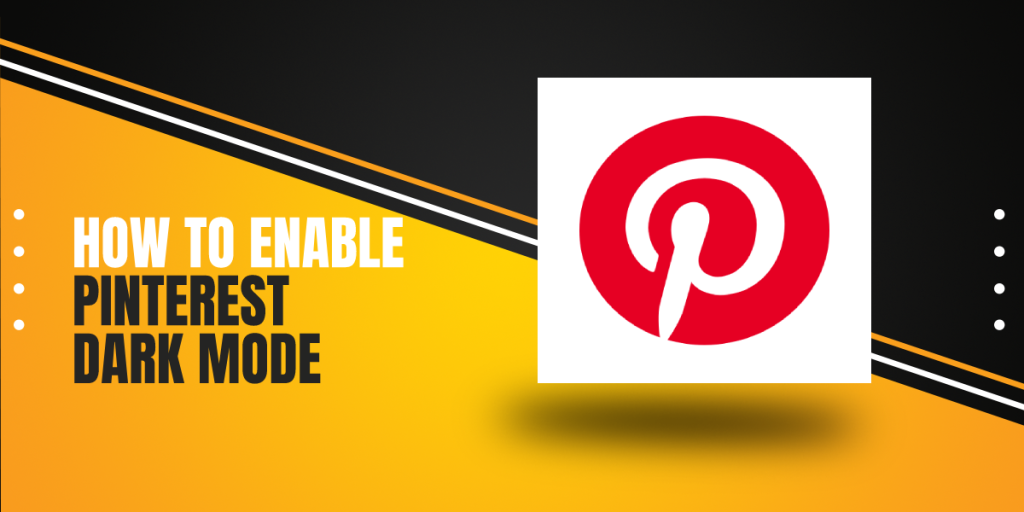
How To Enable Pinterest Dark Mode – Step-by-Step Guide In 2022
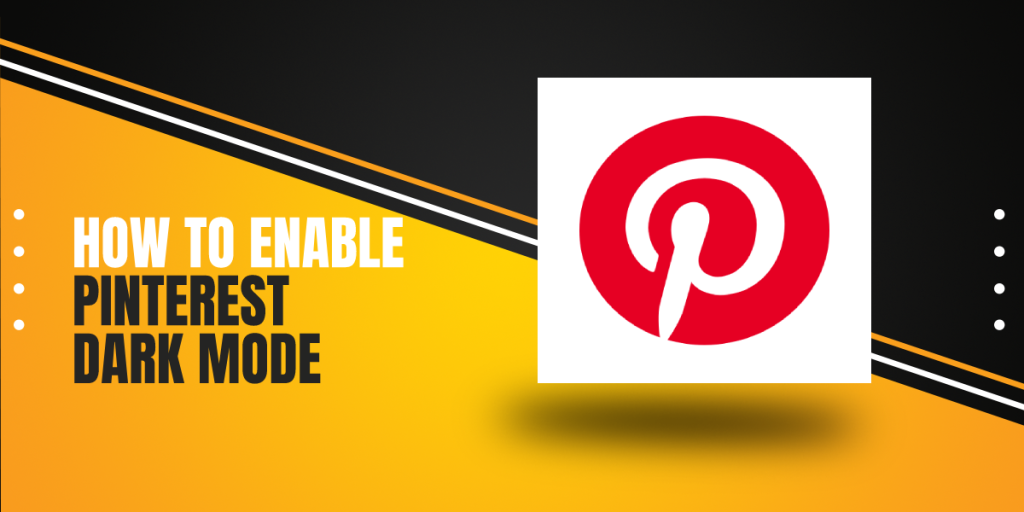
Are you looking for a way to enable Pinterest dark mode? If so, you’ve come to the right place. This article will tell you how to enable Pinterest Dark Mode.
We will show you how to enable Pinterest dark mode on both your computer and phone.
- First, open the Pinterest app and tap on the three lines in the top left corner.
- Then, scroll down and tap on “Settings”.
- Next, tap on “Appearance” and then select “Dark”.
That’s it! Now you can enjoy using Pinterest with a darker interface.
So, whether you’re wanting to save battery life or just prefer the look of a darker Pinterest, keep reading for instructions on how to make it happen. If you’re a fan of dark mode, you’ll love this easy-to-follow guide on how to enable Pinterest dark mode.
With just a few simple steps, you can have all your favorite Pinterest pins in black and white. So why wait? Follow these steps now and enjoy the benefits of darkness.
If you’ve been using Pinterest for a while, you may have noticed that there’s a new mode called “dark mode.” Dark mode is a great way to reduce eye fatigue when browsing the internet, and it can also be easier on your eyes in low-light environments.
What is Pinterest?
Pinterest is a social media website that allows users to share and save Pinterest images and videos. It is similar to other social media sites such as Facebook and Twitter, but it is unique in its own way. For example, Pinterest focuses more on visual content than other social media sites.
How To Enable Pinterest Dark Mode: A Step-By-Step Guide
Are you getting tired of the bright white background on Pinterest? If so, you’re in luck! The site has a hidden dark mode that can be activated in just a few easy steps. In this tutorial, we’re going to show you how to enable dark mode on Pinterest. Keep reading to find out how to enable Pinterest dark mode.
This is a great way to reduce eye strain and save on your battery life. We will walk you through each step so that you can have Pinterest looking exactly the way you want it. Let’s get started.
First, you will need to log in to your Pinterest account. Once you are logged in, you will need to click on the three dots in the top right-hand corner of the screen. This will open up a menu for you. From this menu, you will need to select “Settings.”
Once you are in the settings menu, you will need to scroll down until you see the “Dark Mode” option. You will need to toggle this option on.
Once it is turned on, you should see a preview of what your Pinterest feed will look like in dark mode. If everything looks good to you, then you can go ahead and click “Save”. And that’s it! You have now successfully enabled Pinterest dark mode.
What Is Pinterest Dark Mode?
Light-colored icons are displayed with dark background in the dark mode. The dark mode is an optional theme for websites and apps that use a white background. This type of design helps the text, images, and videos stand out more than a white background.
The dark mode is also known as black mode or night mode. There is a demand for night mode across platforms. Let’s look at why dark mode is popular.
Why Is Dark Mode Good?
People are getting behind the idea of using dark mode now. Some people are motivated by the health benefits while others are not. The dark mode is so special because of a few reasons.
It is intended to reduce blue light exposure in order to decrease eye strain in the long run. Night mode is relaxing and helps people to fall asleep quicker. The white background of some apps can disturb sleep.
Exposure to blue light can affect melatonin, the hormone that tells our body to go to bed. Our exposure to blue light can be reduced by having a dark background.
The darker background provides a better contrast to the text for people who like to read recipes or posts on pins. It is easier to read that way since it makes the text stand out in a way that is not confusing.
Different users have noticed that their eye strain has been lessened with the help of this dark theme. The white background can use 6 times as much power as the dark background. It is possible to conserve some of the power on your device by changing to a night theme.
How to use Pinterest?
If you are new to Pinterest, don’t worry! It is very easy to use. Once you have created an account, you can start creating boards. A board is basically a collection of pins. To create a board, all you need to do is click on the “Add+” button in the top right-hand corner of the screen and then select “Create Board.”
Once you have created a board, you can start adding pins to it. To do this, you can either upload your own images or videos, or you can save images and videos from other websites. To save an image or video from another website, all you need to do is click on the “Pin It” button. This button is usually located in the top right-hand corner of the image or video.
Once you have saved some pins to your board, you can start sharing them with your friends and family. To do this, simply click on the “Share” button located next to the pin. From here, you can select how you would like to share the pin (e.g., via email, Facebook, Twitter, etc.).
As you can see, Pinterest is a very simple social media site to use. However, it is also a very powerful tool. Pinterest can be used for a variety of purposes, such as sharing recipes, DIY projects, travel photos, and much more. So, what are you waiting for? Sign up for Pinterest today.
Conclusion
So, there you have it – how to enable dark mode on Pinterest. We hope you enjoy this feature as much as we do! If you have any questions or run into any problems, don’t hesitate to reach out to us in the comments below.
And be sure to check back soon for more great content from the social media Hat. We hope that this article helped you gain all the information you needed to know for “How To Enable Pinterest Dark Mode”.
Thanks for reading.