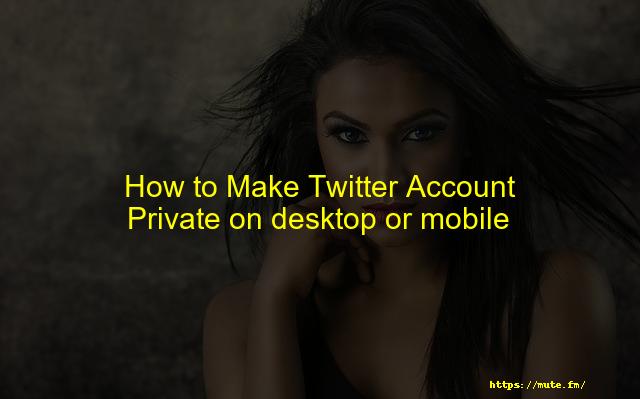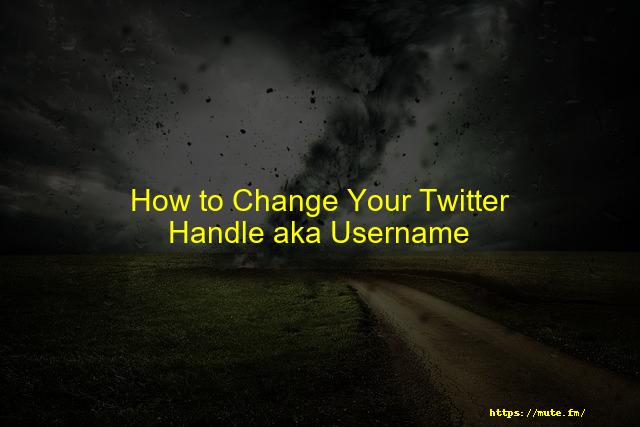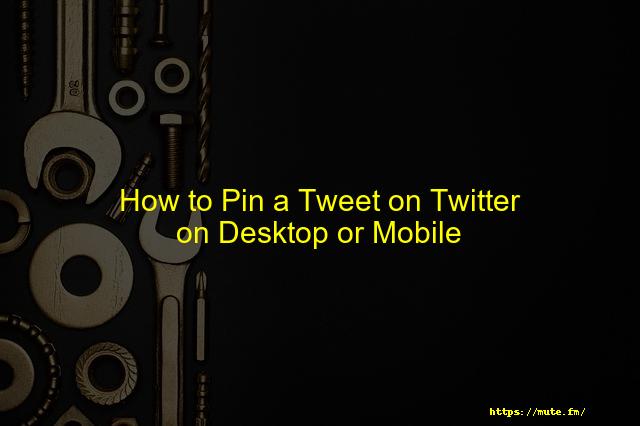
How to pin a tweet on Twitter Desktop and Mobile
The more you tweet, the further down your older tweets move on your profile. But you can always pin a specific tweet that stays at the top of your profile.
With this, anyone who checks out your profile sees such a tweet first labeled as “Pinned Tweet”. This is a great opportunity to showcase something of great interest to you that you want to reach as big of an audience as possible.
Let’s look at how you can go about pinning a tweet for both web and mobile platforms. It’s pretty straightforward.
Contents
- How to Pin a Tweet on Desktop
- How to Pin a Tweet on Mobile (Android & iPhone)
- How Can I Pin Someone else’s Tweet on to My Profile on Twitter?
- Conclusion
How to Pin a Tweet on Desktop
1. Head over to the Twitter website on your PC and sign in to your account.
2. On the menu on the extreme left side of your screen, click on the “Profile” option. Scroll through your past tweets and single out the specific one you want to pin. Remember, this has to be a tweet you actually posted directly on your account, not a retweet.
3. On this tweet, click on the ellipsis sign (three dots) on the right.
4. Select “Pin to your profile” and click “Pin” to wrap up the process. You now have a pinned tweet on your profile.
How to Pin a Tweet on Mobile (Android & iPhone)
1. Tap on the Twitter app and log into your account if you haven’t already.
2. Click on the menu icon in the top-left corner of your screen.
3. From the resultant list of options, select “Profile” which is right at the top.
4. Find the tweet you want to pin on your profile. You might have to scroll for some time if you tweet often.
5. Click on the three vertical dots to the right side of the tweet you want to pin.
6. From the list of options, select “Pin to Profile” and tap on “PIN” to confirm. The tweet has now moved right to the top of your profile.
How Can I Pin Someone else’s Tweet on to My Profile on Twitter?
Unfortunately, Twitter doesn’t allow you to do this. You can only pin your own tweets unless you use third-party tools. Alternatively, you can quote another user’s tweet which automatically gives you the option of pinning it to your profile.
1. On either your PC or mobile app, click on the retweet icon.
2. Select “Quote Tweet”.
2. Type some of your thoughts and hit “Retweet”. Follow the above steps to pin the tweet.
Conclusion
And those are the simple steps you can follow to pin that tweet that’s of special interest to you. Doesn’t matter if you’re desktop or the Twitter mobile app – it’s an easy enough process using this guide.
So go ahead and let as many people as possible see that special tweet.
Faqs
Go to the tweet that you want to pin. Click on the ellipsis sign and select the option ‘pin to my profile page’. You have now successfully pinned a tweet via the Twitter mobile app.14-Dec-2021
You can’t officially pin someone else’s tweet to your profile, but if you retweet the tweet with a comment, you can pin your comment to your profile. To do so, go to the tweet you want to pin, and tap on the retweet icon below the tweet. Next, instead of just hitting “Retweet,” tap “Retweet with comment.”03-Feb-2020
– Open the Twitter app.
– Tap Profile.
– Now, tap the more icon on the top right corner of the tweet.
– Next, tap Pin to your profile.
– Hit Pin to pin a tweet on top of your profile.
– Open the Twitter app.
– Tap Profile.
– Now, tap the more icon on the top right corner of the tweet.
– Next, tap Pin to your profile.
– Hit Pin to pin a tweet on top of your profile.
Conclusion
The more you tweet, the further down your older tweets move on your profile. But you can always pin a specific tweet that stays at the top of your profile. With this, anyone who checks out your profile sees such a tweet first labeled as “Pinned Tweet”. This is a