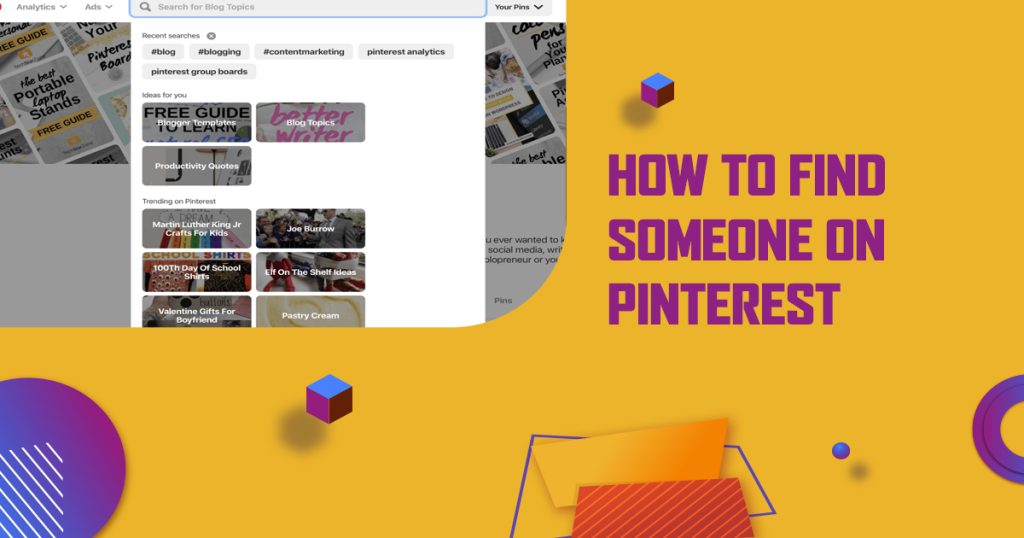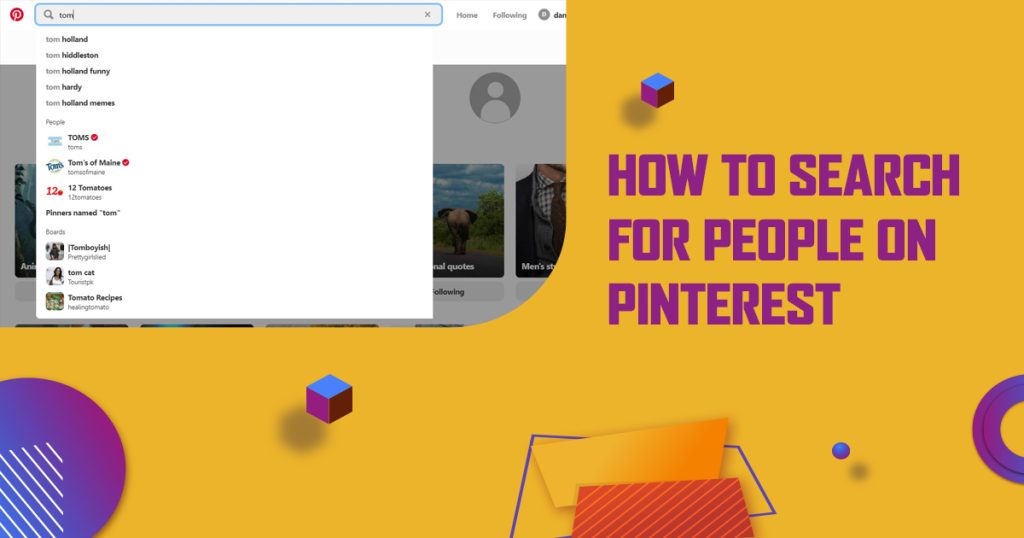![How To Print From Pinterest [On Mac And PC] – Complete Tutorial 2022](https://mute.fm/wp-content/uploads/2022/05/How-To-Print-From-Pinterest-1024x538.jpg)
How To Print From Pinterest [On Mac And PC] – Complete Tutorial 2022
![How To Print From Pinterest [On Mac And PC] – Complete Tutorial 2022 How To Print From Pinterest [On Mac And PC] – Complete Tutorial 2022](https://mute.fm/wp-content/uploads/2022/05/How-To-Print-From-Pinterest-1024x538.jpg)
Wanna know how to print from Pinterest? Read the blog below till the end to find out!
As more and more people look to Pinterest as a source of inspiration, it’s no wonder the platform is quickly becoming a go-to for printing out ideas. Whether you’re looking to print out a recipe, craft tutorial, or just want to save an inspiring picture, here’s how to print from Pinterest.
Pinterest is one of the most popular sites on the web, and for good reason – it’s a treasure trove of inspiration, recipes, and ideas. Printing from Pinterest is a great way to save your favorite pins and make them into physical objects.
- To print from Pinterest, the first step is to select the pin that you want to print.
- Once you have found the pin that you want, simply click on it to open up the full-size view.
- Next, click on the arrow button at the top right corner of the image, and then select “Print” or “Download”.
- Once you have done this, you will be able to edit your settings depending on your printer and preferences.
Some useful options include choosing between black-and-white or color printing, changing the paper size and quality level, and adding extra images such as stickers if desired. With these simple steps, you can quickly turn your favorite boards and pins into real-world objects that you can enjoy anytime.
This social media platform has taken the world by storm, and for good reason – it’s a great way to keep track of all your favorite things in one place! Now, to get into the specifications and details of how to print from Pinterest, stay tuned till the end!
How To Print From Pinterest: Steps
If you’re like me, you probably spend a lot of time on the site pinning your favorite recipes, crafts, and DIY projects. But what do you do when you want to actually make one of those things?
It can be tricky to print out a complicated project from Pinterest – but don’t worry, we’re here to help! In this blog post, we will show you how to easily print any pin from Pinterest.
- First, you will need to open the Pinterest app on your smartphone or tablet. Once you have done that, find the pin that you would like to print. Tap on the image to open it, and then tap on the three dots in the top right corner. This will bring up a menu of options – select “Print”.
- Next, you will be prompted to choose which printer you would like to use. If you have a wireless printer, it should show up in this list. Otherwise, you can select “Save as PDF” and then print the PDF from your computer.
- Once you have chosen your printer, select the number of copies that you would like to print and tap on “Print.” Your printer should start printing the image!
And that’s all there is to it! With just a few simple steps, you can print from Pinterest using your smartphone or tablet. So go ahead and start printing those pins – your favorite things are about to become even more fun!
How To Print A Pinterest Board From A Mac (With Chrome)
In this section, we will teach you how to print a Pinterest board using a Mac. It’s actually very easy to do and only takes a few minutes. All you need is the Google Chrome browser and a printer. Let’s get started!
When you’re ready to print a Pinterest board on a Mac, the first thing you need to do is open up your Chrome browser and log into your Pinterest account. Once logged in, go to the Pinterest website and click on the “Boards” tab at the top of the screen.
You will see a list of all of your Pinterest boards appear in a dropdown menu. Click on whichever board you want to print out. Your full board should now be displayed in front of you – but wait!
As bright and beautiful as it is, there’s no way that we can fit everything onto one page (and more importantly, not everyone has access to an industrial-sized printer). So how can we make this work? The answer is simple!
Instead of printing out your entire board, all you need to do is select and print a few key images. The easiest way to do this is to hover over a pin and click on “Pin It”. This will open up the pin in a new tab.
Now that your pin has been loaded into its own web page, all you have to do is use your mouse cursor to select which parts of the image you want to be printed. Once you’re done selecting, go back to the Pinterest website and right-click on the pin’s title. Select “Open Image In New Tab” from the menu that appears.
You should see your selected image appear within the page that has just opened up for you (you can close this tab when you’re done). Right-click on your selected image and choose “Print” from the menu. You can now adjust your print settings (such as page orientation, paper size, and so on) before printing out your image!
And that’s all there is to it! Printing a Pinterest board using a Mac is really very simple, and only takes a few minutes. Just remember to use Google Chrome as your browser and to select and print only a few key images from your board – otherwise, you’ll end up with pages and pages of prints!
How To Print A Pinterest Board Using Chrome On Windows
Printing a Pinterest Board using Windows (with Chrome) is a simple process that can be completed in just a few steps.
- Open a Chrome browser and go to www.pinterest.com
- Go to your profile (You can find this at the top right-hand corner of the screen).
- Next click on the “Boards” tab at the top of the screen.
- When you click on “Boards”, it will bring up a list of all your boards, along with their names, description, number of pins for each board, etc. You may have to scroll down depending on how many boards you have created.
- Once you are finished scrolling through all your boards and have selected which one you want to print, click on the name of that one board. It will take you to that specific board’s page.
- On the right-hand side of the screen, underneath your profile information and above where it says “Create a Board”, there is a button that says “More”. Click on this button.
- A drop-down menu will appear with various options. The one you want to click on is “Print Board”.
- Once you click on “Print Board”, a new tab will open up in your browser with a PDF of that specific Pinterest board. From here, you can either save the PDF to your computer or print it out directly.
Conclusion
Pinterest is a great resource for finding ideas for projects, but what do you do when you find the perfect project? All in all, printing from Pinterest is a fairly easy process that can be completed in just a few minutes.
By following the simple steps, we outlined above, you should have no trouble getting your favorite pins off of the screen and into your hands. So, what are you waiting for? Get started printing today! With these steps, you can easily print from Pinterest without having to leave the website.
We hope you found this article on “How To Print From Pinterest” helpful. If you have any questions about printing from Pinterest or using other social media platforms to market your business, feel free to reach out to us for assistance.
Thanks for reading!