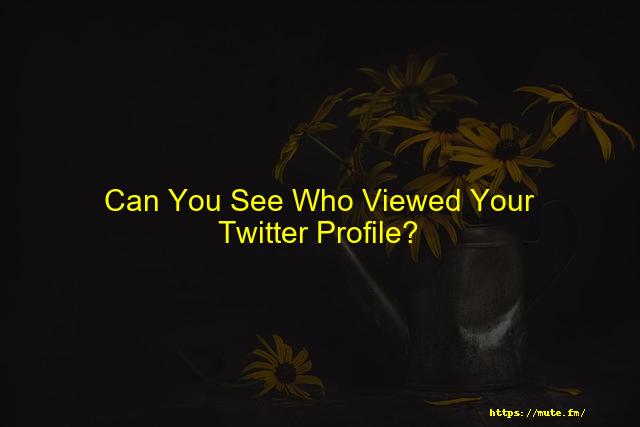How to Recover Deleted Tweets
Have you deleted tweets that were important for you to keep by mistake or somehow lost them? And now you don’t have any idea about what happens to deleted tweets?
Well! Let’s be honest; you can’t find the deleted tweets so. But, there are some practical ways to recover deleted tweets from your account.
You have two options to retrieve all your deleted tweets. Either you do this through a third-party app or the native Twitter app. Of course, it can be difficult to trust any third-party app, but some trusted apps, too, so you don’t need to worry.
Here, we have covered every point to recover deleted tweets.
Also Read: Learn how to view old tweets more than 3200
Contents
- How To Recover Deleted Tweets
- Other Alternative Ways to Recover Deleted Tweets
- Conclusion
How To Recover Deleted Tweets
1 . Log in to your Twitter account.
Open the official website of Twitter and login to your account to restore your deleted tweets. Make sure you enter the correct password and username.
2. The next step is to check out the left sidebar and click on the ‘More’ option, and you will see several options as a popup. From there, you need to select “Settings and Privacy.” Click on that option, and there you will see the “Account Settings” page.
3. Open “Your Twitter Data” to Verify Account
If you open your Twitter Account Settings Page, you will see the option “Twitter Data.” Click on that option and then select the “Download your Twitter Data” option from there.
Now enter your password and verify to get access. You must enter the correct username and password. Otherwise, there is a chance of getting action blocked by Twitter.
4. Go To the Twitter Archive
Are you done with downloading your Twitter data? Now, the fourth step is to click on the “Request Archive” option. This option tells you the Twitter team to get a twitter archive for your account.
This will may take time, as it depends on the number of tweets and media. After the process is over, you will receive a confirmation mail from Twitter Team. It will state that your Twitter account archive is ready.
5. Download Twitter Data Archive
Once you receive the mail, you need to download the Twitter team’s data archive. You can download it directly from the mail or from the website itself.
Just visit the request page, and there you will have the “Download Archive” option. Click on that, and your data archive will get downloaded.
Keep in mind that this mail will be valid for 30 days only. And within 30 days, you won’t be able to make another retrieving request. Hence, it would help if you took action quickly without wasting time.
7. Extract Data Archive
This time all you need to do is to extract the Twitter data zip file from your Twitter account. You can use extracting software such as 7Zip, WinZip, WinRAR, PeaZip, etc.
In case you don’t feel like downloading the paid version, there is always a crack version of WinZip available for you to use and download the archive file. This crack version is readily available on the internet.
All you need to do is click on the right just on the Internet Archive folder. Once done, then you can tap on the Extract option. If you want to change the files’ path, you can do as well by selecting the files’ extracting path.
8. Open Twitter Data Archive
Once you are done with the extraction process, the last step will be to open the data archive. You will find a folder called “tweets” on your desktop.
Open the folder and click on the file name “index.html.” It would help if you opened it in any web browser such as Safari, Chrome, or Firefox.
Once you open the file, you will see all your deleted tweets and your recent tweets in the same format, just like the Twitter account. You must remember that it is not online, and you can only view it and have no access to it.
Other Alternative Ways to Recover Deleted Tweets
In case you are unable to recover deleted tweets from the method mentioned above, you can try out these alternative ways.
1 . Using SnapBird
The SnapBird is a website to restore deleted tweets from your Twitter account effectively. But, you would need to give SnapBird access to your Twitter account. It will then authenticate it once you put the correct username and password. If you are okay with sharing your username and password, this can be a great option to recover deleted tweets.
But, keep in mind that you are not giving any permission to SnapBird for posting on your Twitter account.
- Go to snapbird.org
- Authenticate it with your Twitter account to give it access.
- Now you can search in the timeline where you will see all the current and deleted tweets.
2 . Using Google Cache
Yes! There is an option to restore your deleted tweets through Google Webpage Cache. This way you can also view somebody else’s deleted tweets. Here are the steps that you can follow:
- On Google, search for your Twitter page.
- You will see the green arrow just right next to the URL of your profile.
- Click on the Cached, and there you can see the before Cached version of the page.
3. Using Wayback Machine – internet archive
WayBack Machine takes the screenshots of your tweets when the crawling happens. You won’t have full access to the tweets as it takes random screenshots at random times.
Moreover, there is no assurance that you will be able to recover deleted tweets. If the tweets were deleted before the archive crawls them, you wouldn’t be able to view those tweets. Here is how you can use the Wayback Machine:
- Open the Wayback Machine website, and then you can type the full URL of your Twitter page. Once done, click on the “Browse History.”
- In case it has crawled the page before, you will be able to view the tweets that got deleted.
- Since it is organized by year and day, you need to select the year and day of the tweets you want to recover. And then try to find them.
Another option to use the Wayback machine is to use the dropdown menu in the add-ons icon. Here how you can use it.
- Click on the left side of the Wayback machine icon. It is present in the browser’s add-ons section, which is right at the top.
- Now, choose the Tweets icon link box and open all the current Twitter posts.
- And browse through the Tweets to see if you find the one that got deleted.
4. Using TweetDownload.Net
If nothing is working for you, then the last option you can go for is to use the TweetDowload.Net. This website allows Twitter users to recover deleted tweets or posts. You can retrieve other related information in several different formats. A user says, “when my tweet got deleted, I have used this website to view the deleted tweets.”
Conclusion
You may have deleted your important tweets, which you may want to keep, and now you don’t know what to do. Don’t worry! All the methods mentioned above have been checked before listing them out to you all. We assure you that you will be able to retrieve deleted tweets efficiently using any of the methods.
Faqs
Twitter itself keeps an archive of all the tweets, even the deleted ones. But for security and privacy of the users, you can never find a tweet someone has deleted. But the original account which has tweeted it can have access to it. They can easily request for their archive and see the deleted tweets.
Twitter itself keeps an archive of all the tweets, even the deleted ones. But for security and privacy of the users, you can never find a tweet someone has deleted. But the original account which has tweeted it can have access to it. They can easily request for their archive and see the deleted tweets.
Twitter itself maintains an archive of all published tweets, even the deleted ones. Normally, it doesn’t allow anyone to access this data, but any user can search through their own Twitter history.08-Aug-2021
Recover Deleted Tweets by Using the Twitter Archive. This is the most natural way to restore deleted tweets. You can download your Twitter archives that reflect all your history.18-Jan-2022
Conclusion
The text discusses how to recover deleted tweets and why it can be difficult. The author mentions the following: 1. Log in to your Twitter account. 2. Open the Settings and Privacy page, and select “Account Settings” on the left sidebar. 3. Verify your account with