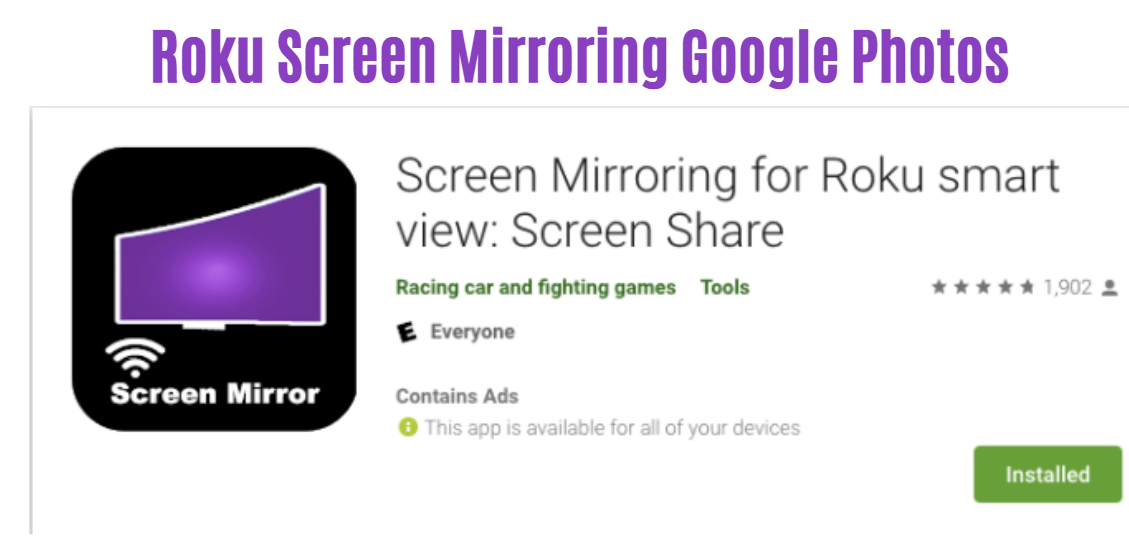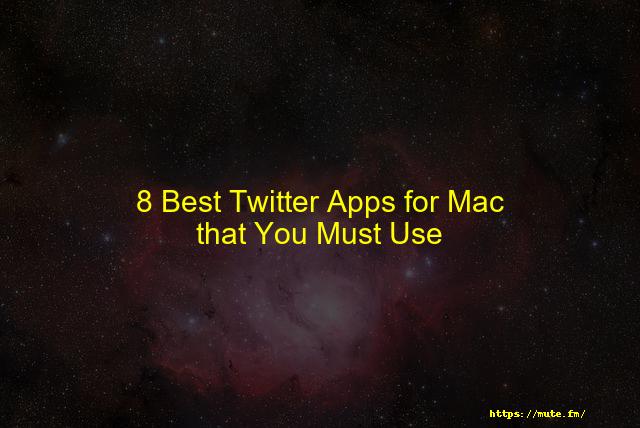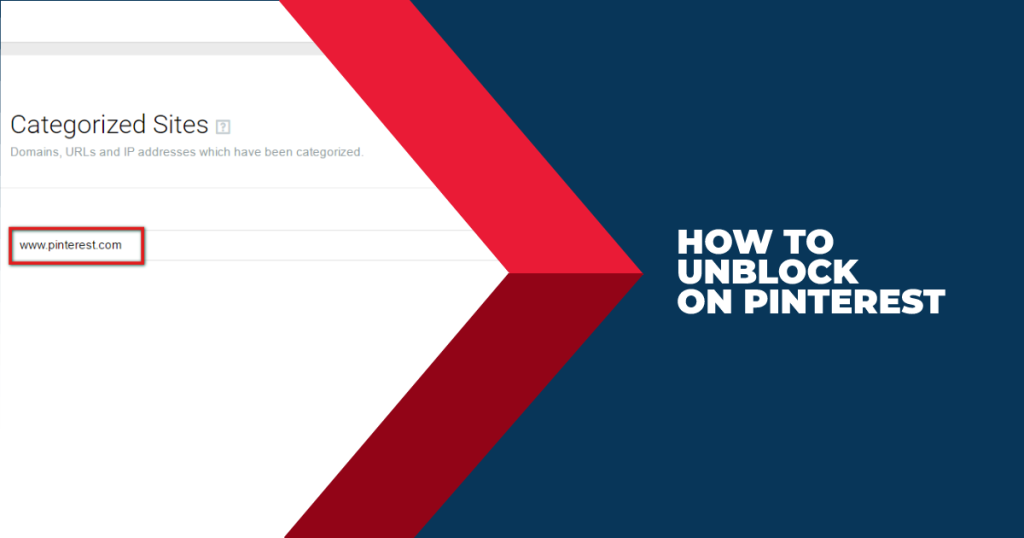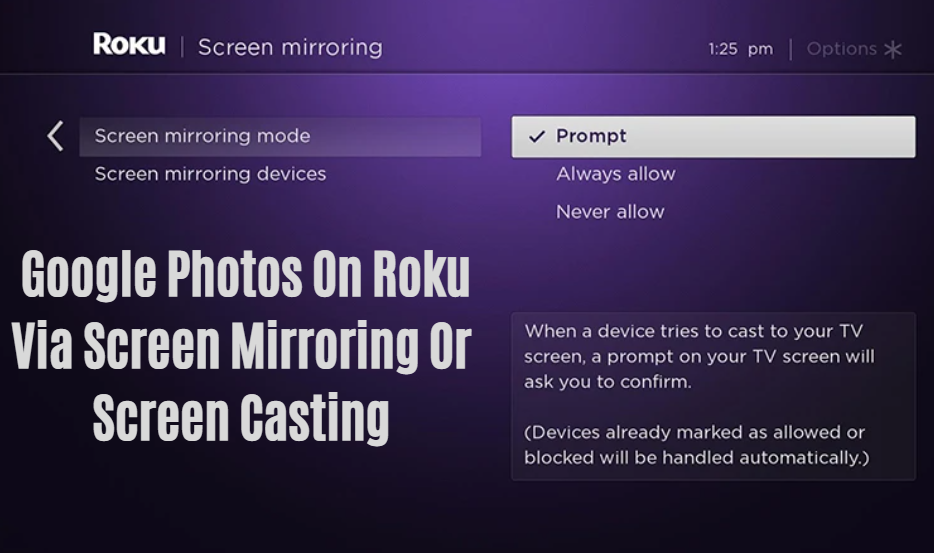
Google Photos On Roku Via Screen Mirroring Or Screen Casting
Google Photos is a fun and simple way to keep your photos with you on the go. The app is free and supports all the platforms that Google claims to, including Android, iOS, Chrome, Windows, and the new Chromebook. Upload your latest photos, organize them by date or people and edit them all in one place. Add Google Photos On Roku Via Screen Mirroring for an even better photo experience
Google Photos is now available on the Roku platform, allowing you to access your photos and videos from the cloud, wherever you are. There are three ways to access Google Photos: through the Google Photos app or website on your device (which supports the screen mirroring feature), via Screen Casting or Screen Mirroring, or through the use of a Roku Premiere+ or Premiere+ Ultra.
Google Photos is one of the most popular apps on the Roku platform, and it’s easy to see why. With the ability to automatically organize and store all your photos and videos from your Android or iOS devices, there’s never been a better way to easily manage your photos.
If you have a smartphone, you are probably familiar with Google Photos. It is one of the most essential applications that every smartphone user anticipates. Furthermore, it is the ideal platform for finding and organizing all of your pictures, photographs, and videos. That’s pretty remarkable. What’s more amazing is that you can watch them on your TV using your Roku device. It’s right, you read that correctly. We’ll go through how to install Google Pictures on Roku and watch photos and videos on the big screen in this tutorial.
To utilize Google Photos on Roku, you’ll need to sign in using your Google account. Let’s go through the whole procedure for viewing high-definition pictures and movies on Roku.
What’s The Process For Seeing Google Photos On Roku?
If you want to use Google Photos on your Roku, there isn’t an official Google Photo app in the Roku Store. This means you won’t be able to install the app on your streaming device. As a result, you must rely on alternative methods to begin streaming or viewing Google Photos on Roku. That is exactly what we will teach you in this tutorial.
Roku Screen Mirroring Google Photos
The screen mirror feature is useful in a variety of situations. This is no different. To watch mobile material on your Roku media player, you’ll need to use screencasting or screen mirroring. Keep in mind that you won’t be able to sync the pictures or videos straight to Roku while doing so.
Let’s get started by following the instructions below to screen mirror Google Photos on the most popular streaming device in the United States.
- Connect your smartphone (Android) to the streaming device on the same home network to begin the screen mirroring process. Also, make sure your Internet speed is excellent since you don’t want to have any problems throughout the procedure.
- Proceed to the app installation stage after both devices are connected to the same Wi-Fi network.
- If Google Photos isn’t already loaded on your smartphone, do so now.
- Select the option that reads “Connection and Sharing” from your phone’s “Settings” menu.
- It’ll take you to the “Cast” button. Toggle the cast option by clicking it.
- Your device will begin looking for nearby streaming devices as soon as you click on it.
- Because you’re standing near your Roku streaming device, finding it in the accessible list of devices shouldn’t be difficult.
- Select the device from the list of results, and it will connect.
- The mobile screen will begin showing or projecting to your Roku-connected TV screen as soon as it does.
- You can now go through the applications, launch the Google Photos app, and start watching on your TV.
The possibility of screen mirroring is becoming more common these days. If you’ve done it previously with other applications, it should be a lot simpler this time. Even if this is your first time, adhere to the stages and complete the job by following them precisely.
How Can I Add Google Photos To My Roku From My Windows Computer?
Users on Windows may start streaming Google Photos on Roku by following the instructions listed below.
- Make that your Roku device and your Windows PC are both linked to the same Wi-Fi network.
- Open your preferred web browser on your PC.
- Go to photos.google.com and turn on the screen mirroring feature on your Roku device.
- The notification symbol may be seen in the bottom right corner.
- You must choose the “Connect” option. You’ll be able to see the gadget on the screen once you choose the option.
- Because you’re near your Roku streaming device, it’ll show up in the search results.
- Open the app on your computer and choose your device.
- The computer screen will begin to show or cast to your Roku-connected TV.
You should be able to see your pictures and movies on Roku if you adhere to the instructions and complete them properly.
Know To Run DIRECTV on Roku Players.
Google has just announced a new feature for its Photos app that would allow you to view photos on the latest version of Roku. The photos will be available via screen mirroring, but with the benefit of the images being available on a connected TV screen via screen casting. Read more about how to cast photos on samsung tv and let us know what you think.
Frequently Asked Questions
Q1. Can You Cast Google Photos To Roku?
Unfortunately, Google does not allow users to cast photos from their account to Roku. This is due to copyright restrictions that Google fears would be leveled against them should they allow something like this.
Q2. How Do I View Google Photos On My TV?
You can view your Google Photos on your TV using Chromecast.
Q3. How Do I Cast Photos On Roku?
To cast photos on Roku, you must first download the app. Once you have downloaded the app, open it and select Photos from the main menu. From there, select a photo to show on your TV.
Conclusion
Want to view your Google photos on Roku? You can do so by screen mirroring. Screen mirroring is a technology that allows you to view content from your phone or computer on another device, such as a TV. To screen mirror Google Photos on Roku, you’ll need to first set up screen mirroring on your Roku device and then enable it on your Android phone. Once you’ve done both of those things, you’ll be able to view your Google photos on your TV.