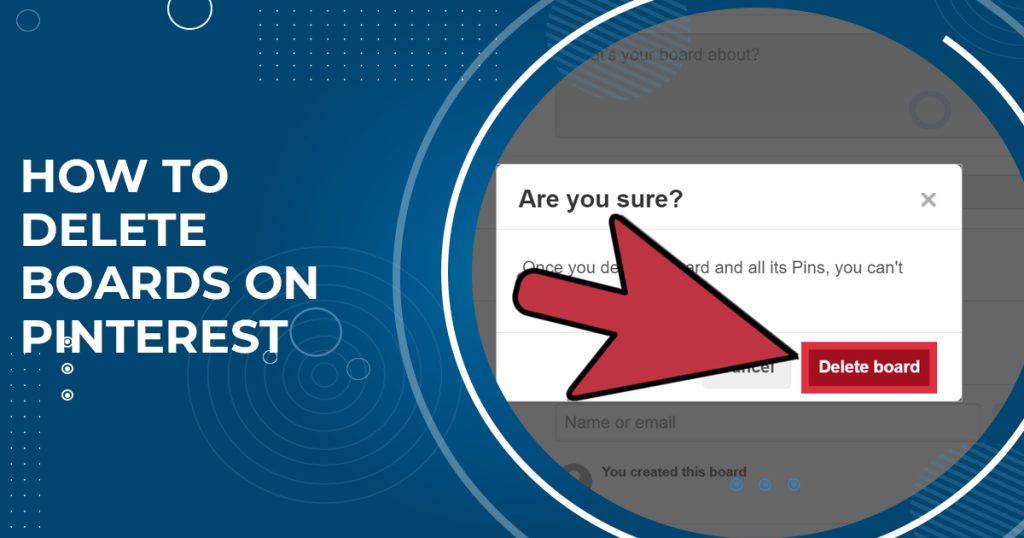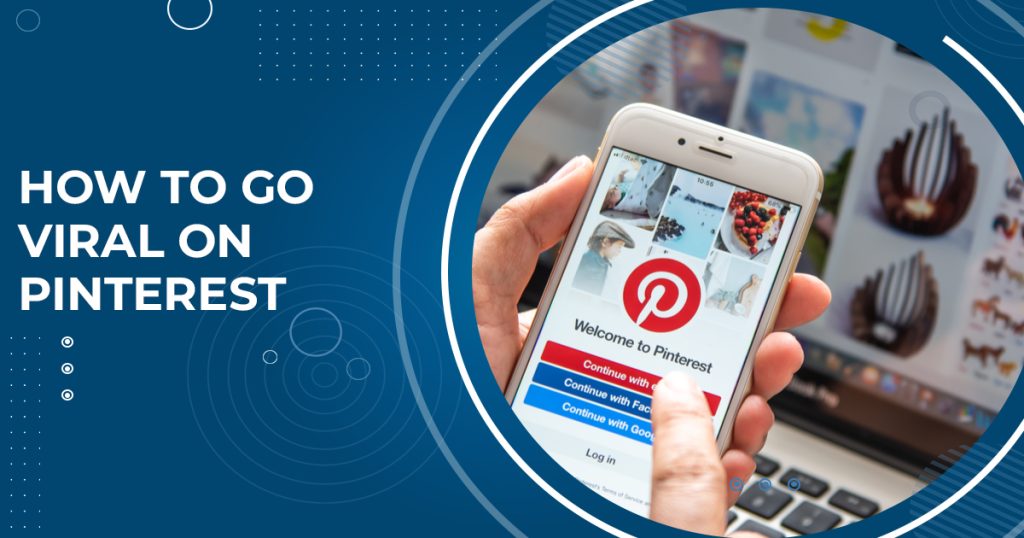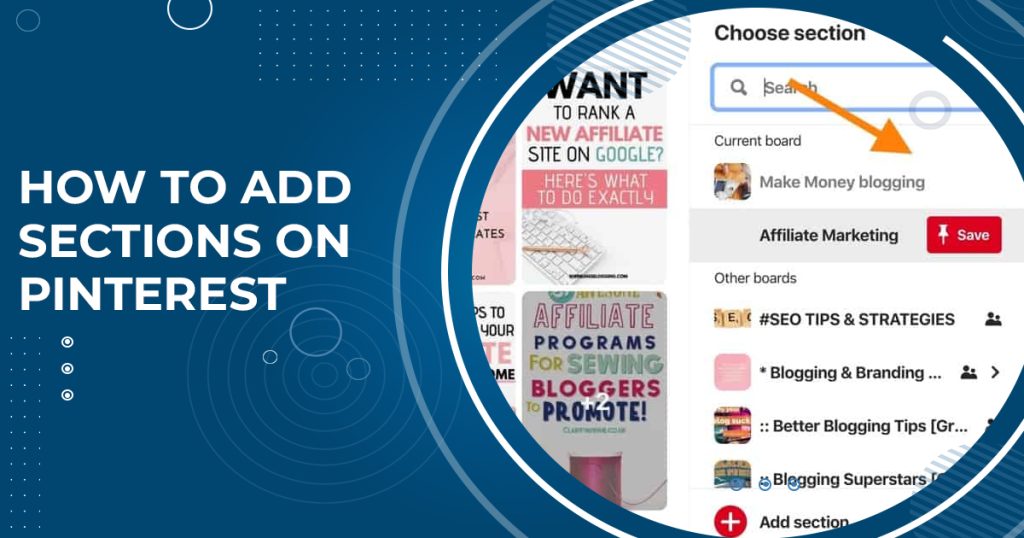
How To Add Sections on Pinterest – Step-by-Step Guide In 2022
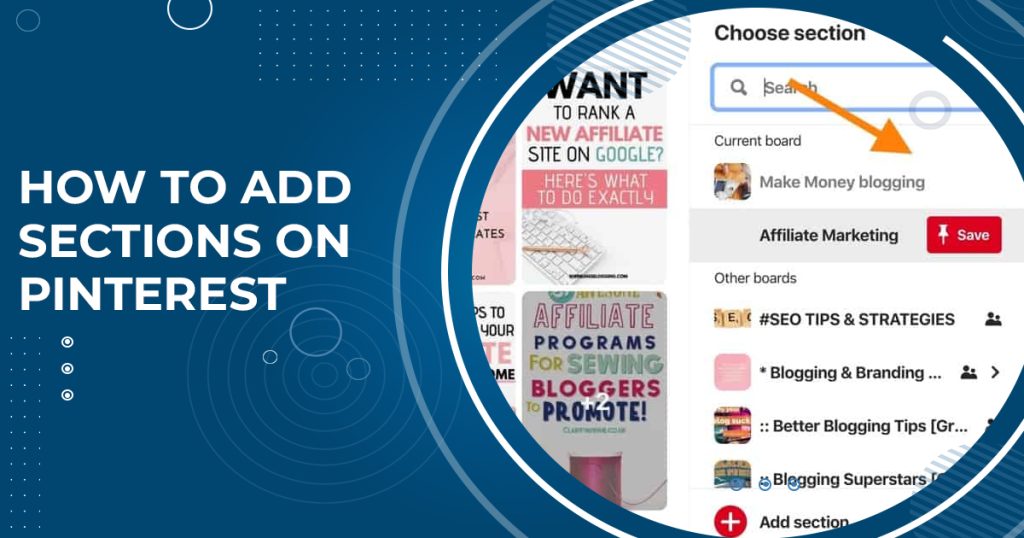
Wanna know how to add sections on Pinterest? Then read this blog post till the end.
Pinterest is a great way to keep track of all the things you’re interested in, but sometimes it can be hard to find what you’re looking for. This article will tell you how you can add sections on Pinterest. Luckily, there are ways to add sections to Pinterest so that your boards are more organized.
In this blog post, we’ll show you how to add sections on Pinterest and give you some tips on how to use them effectively. So, whether you’re just getting started with Pinterest or you’re looking for a way to improve your board organization, read on for helpful advice.
To add sections to Pinterest, first create a new board. Then, click on the “Add Section” button at the top of the screen. This will bring up a menu where you can name your new section and select which boards you want to add to it. Once you’ve added all the boards you want, click “Save”. Your new section will now appear on your Pinterest homepage.
Pinterest is one of the most popular social media platforms and it can be a great way to share your ideas and thoughts with others. However, if you have a lot of content to share, it can be difficult to organize it all on Pinterest.
Thankfully, there are ways to add sections to your Pinterest boards so that everything is easy to find. In this blog post, we will discuss how to add sections to your Pinterest boards and some tips for doing so. Stay tuned.
What is a Pinterest board section?
You can create a pin by saving an image with the website URL to a board when you want to come back and read it again. You can further divide a board into subcategories related to the overall board topic with the help of a Pinterest board section. It’s easier to find your pin later if you use this method.
How to Add Sections on Pinterest for a More Engaging Experience
Are you looking for a way to add more sections to make it easier for people to find the pins they’re interested in? In this blog post, we will show you how to add sections on Pinterest so that your boards are more organized and engaging.
When it comes to adding sections on Pinterest, there are two ways that you can go about it. The first option is to add a section directly from your board’s home page. To do this, simply click on the “Add a Section” button that is located at the top of the page.
Once you click this button, a pop-up window will appear asking you to enter a name for your new section. Once you have entered a name, click on the “Create Section” button and your new section will be added to your board.
The second way that you can add a section to your board is by editing an existing pin. To do this, hover over the pin that you would like to edit and click on the “Edit” button.
We hope this blog post has helped you learn how to add sections on Pinterest. If you have any questions, feel free to leave us a comment below.
How to Make Sections on Pinterest
You have to follow the steps below to create a section on your board.
1. Go to the board section
If you want to create a section on the board you have to select it.
2. Click on the plus icon
The next step after visiting the onboard section is to click on the plus icon that appears below.
3. Click on the “Section” option below
You can see a lot of options when you click on the plus icon, but you have to click on the section option to see them.
4. Enter your section name
After adding the section feature, you can now drag and drop your pins into the sections, just like on a real board! Once done, the ‘Add Section’ button will give you an option to upload pins into the created sections.
How to Make a Section in a Pinterest Board
Are you feeling like your section might be better off as a separate board? It is straightforward to do. It is not possible to flip a switch to turn a section into a new Board yet, but there is a simple way to move pins from the Board section to the new Board section.
If you want to turn the section into its own Board, open the current Board with the section you want to turn into it and click the Filter button.
At the top of the screen, click on the pin you want to move and then select the board from the other board’s section. Once your Pins are saved to the new Board, you can remove the section.
How to Create Sections in Pinterest Boards
If you want to add a section to your board, go to any Board on the mobile app and tap the + Icon.
Select the pins you want to move to the section, then tap “Done” to save your new section on the board.
Deleting Pinterest Board Sections
Go to the Board with the selection to be deleted, tap the section that you want to remove, and then tap the “…” button at the top of your Board Select Edit.
If you want to remove all your pins from the section permanently, you need to select the “Delete section” and confirm. If you want to keep the Pins, move them all out before merging the board with another section.
You can do this by selecting the Pins you want to keep, tapping edit, and then moving them to another section or Board for safe-keeping.
Do Pinterest Board Sections Help Your Pinterest Marketing?
I wondered, “How can I use Board sections to increase my exposure in search on Pinterest?” While using sections will help your Pinned content appear in search, it’s no more effective than creating Pinterest Boards with niche titles.
Since schedules cannot send Pins to sections, you will want to avoid using sections if you use a Pinterest scheduler. It’s much better to use niche Boards’ titles right now to improve your marketing.
Rather than creating boards for home remodeling, create boards for bathroom remodeling, kitchen remodeling, etc.
Conclusion
We hope you liked this article on how to add sections on Pinterest. If you find it helpful, please share it with your followers and pin the image below!
Do you have any questions about sectioning off your Pinterest boards? Let us know in the comments and we’ll be happy to help.
Thanks for reading.